Inhaltsverzeichnis
Störmeldung durch das Smartphone
Login
Nach dem Starten der App kommt ein Login Bildschirm. Hier müssen der Benutzername und das Passwort eingegeben werden.



Hinweis: Bei jedem Neustart der App müssen die Login Informationen erneut eingegeben werden.
Startseite
Auf der Startseite kann man eine Störung entweder über den QR-Code melden oder wie bei der Desktop Version über die Objektstruktur.

Störmeldung über QR-Code
Störmeldung über QR-Code wählen

Hinweis: Der Zugriff auf die Kamera muss gewährt werden, um diese Funktion zu nutzen.

Den QR-Code in der Mitte des Bildschirms platzieren. Sobald der Scanner den QR-Code erfolgreich gelesen hat, blinken die Ecken des Scanners in grün.


Mit einem Klick auf den Haken öffnet sich die Eingabemaske „Störung melden“.


Störmeldung über die Objektstruktur
Störmeldung über Objektstruktur wählen.

Bei der Auswahl über die Objektstruktur landet man im Instandhaltungsbereich Facility Management.
Hinweis: Mit Klick auf das DIVA® NOTE Logo  öffnet man alle Instandhaltungsbereiche.
öffnet man alle Instandhaltungsbereiche.



Mit Klick auf den Störungsbereich
 wird dieser als aktive Ebene gewählt.
wird dieser als aktive Ebene gewählt.
Hinweis: Die gewählte Ebene ist an dem grünen Haken zu erkennen.
Mit dem + und - Zeichen
 lassen sich die jeweiligen Ebenen auf- und zuklappen.
lassen sich die jeweiligen Ebenen auf- und zuklappen.



Sobald eine Strukturebene gewählt wurde, an der eine Störung eröffnet werden kann, wird der Störmeldungsbutton
 eingeschaltet.
eingeschaltet.

Mit Klick auf den Störmeldungsbutton öffnet sich die Eingabemaske „Störung melden“.
Hinweis: Ab welcher Ebene eine Störmeldung angelegt werden darf, wird in den Stammdaten in DIVA® DYNAMICS eingestellt.
Eingabemaske „Störung melden“










Mit Klick auf die Felder öffnet sich jeweils ein Drop-Down Menü mit einer Auswahl an Optionen:
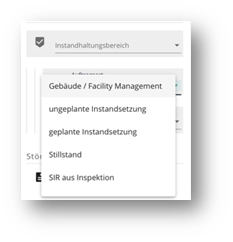
Mit Klick auf die Störungsbeschreibung
 öffnet sich die Bildschirmtastatur. Hier muss eine Beschreibung zur gemeldeten Störung erfasst werden.
öffnet sich die Bildschirmtastatur. Hier muss eine Beschreibung zur gemeldeten Störung erfasst werden.


Über die Auswahl kann man ein Bild aus der Fotomediathek hinzufügen, ein Foto oder Video aufnehmen oder das Smartphone nach weiteren Dateien zum Anhängen durchsuchen:
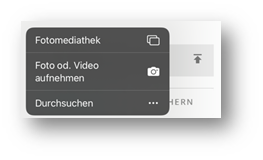
Über den Abbrechen Button
 wird der Vorgang Störung melden abgebrochen und die Eingabemaske wird geschlossen.
wird der Vorgang Störung melden abgebrochen und die Eingabemaske wird geschlossen.
Sobald alle Pflichtfelder ausgefüllt wurden, wird der Speichern Button
 grün.
grün.

Hinweis: Pflichtfelder werden in rot markiert, sobald ein Feld nicht ausgefüllt wurde.

Nach dem Speichern wird die Störung auf den ausgewählten Strukturknoten
 angelegt. Eine Meldung bestätigt die erfolgreiche Erfassung der Störung.
angelegt. Eine Meldung bestätigt die erfolgreiche Erfassung der Störung.


Liste der Störmeldungen
Mit Klick auf Meldungen  öffnet sich die Liste der Störmeldungen für den jeweiligen Störungsbereich.
öffnet sich die Liste der Störmeldungen für den jeweiligen Störungsbereich.

Hier wird der aktiv eingesetzte Filter  angezeigt. Mit Klick auf diesen stehen mehrere Optionen zur Auswahl.
angezeigt. Mit Klick auf diesen stehen mehrere Optionen zur Auswahl.







