Inhaltsverzeichnis
Reparatur / Mängelmeldung (SIR)
Ausgangspunkt zum Anlegen eines SIR ist immer ein Knoten der Objektstruktur.
Dieser kann vorab über das Modul Objektstruktur ausgewählt oder direkt eingegeben werden.
(Bemerkung: Barcodescan ist möglich).
Auswahl des Knotens / der Maschine
1. Klicken Sie hierzu auf den Menüpunkt Reparatur / Mängelmeldung.

SIR Liste wird geöffnet:

SIR wählen
- Wählen Sie einen SIR direkt aus der Liste aus, Scannen oder geben Sie eine SIR-Nummer im Feld Suche ein. Sie können auch einen neuen SIR anlegen.
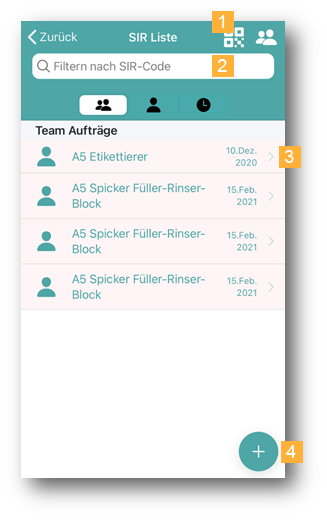 Bemerkung: Die Liste enthält nur die SIRs, die den aktuellen Filterkriterien entsprechen. Beispielsweise wird die Standard-Liste nach Untergruppe/Team des Mitarbeiters gefiltert.
Bemerkung: Die Liste enthält nur die SIRs, die den aktuellen Filterkriterien entsprechen. Beispielsweise wird die Standard-Liste nach Untergruppe/Team des Mitarbeiters gefiltert.




Reiter Icons der SIR Liste




- Teamaufträge - Zeigt alle Aufträge an, die zum ausgewählten Team gehören (zugewiesen wurden)
- Meine Aufträge - Zeigt alle Aufträge an, die mir zugeordnet/ zugewiesen und nur die Aufträge, mit denen noch nicht angefangen wurde.
- In Bearbeitung - Zeigt alle Aufträge an, für die ich die Arbeitsart angegeben habe.
Zuletzt verwendete Aufträge:
- Zeigt nur die von mir zugewiesenen SIRs an.
- Es kann aufgeräumt werden.
- Wird auf der Seite „In Bearbeitung“ nur angezeigt, wenn dieser verfügbar ist
- Zuvor - alle SIRs, die von mir auf dem Gerät gespeichert wurden.
Zuletzt verwendete Aufträge entfernen:

SIR Icons & Farben



(Auftragsart: Maschine steht)
Ein roter Hintergrund zeigt immer einen MTBF relevanten Auftrag an.
Bemerkung: Ob eine Auftragsart MTBF relevant ist, kann in den Hauptlisten eingestellt werden.


(Auftragsart: Maschine steht)
Roter Hintergrund zeigt immer, dass eine Maschine steht. (Auftragsart: Maschine steht)

Engpassmaschinen
Farbkennung der Engpassmaschinen
- Ausrufezeichen:
- Roter Hintergrund:
- Türkiser Icon:
- Schwarzer Icon:

Bemerkung: Die Einstellung für die Engpassmaschinen wird in den Stammdaten (DIVA® DYNAMICS) konfiguriert.
SIR ist aktuell von einem User geöffnet
Ist ein SIR in DIVA® GO bzw. in DIVA® DYNAMICS aktuell von einem User geöffnet und in Bearbeitung, erscheint jeweils ein Hinweis-Fenster.


(Bemerkung: Die SIR-Maske in DIVA® GO bzw. in DIVA® DYNAMICS hat nun nur Leserechte und lässt sich nicht bearbeiten.)
Ausgeblendet:
- Arbeitsart
- Aufwand
- Mediendateien hinzufügen,
- Schließen / Speichern / Verschieben
Ausgegraut:
- Punkt Menu (oben rechts “. . .“ ): SIR Verschieben, Mitarbeiter zuweisen, SIR ummelden
Schreibgeschützt:
- Auftragsart
- Schadensbild
- Schadensursache
- Maßnahme
SIR, Check Liste & Prüfungen aktualisieren
Bei DIVA® GO muss aktiv die SIR, Check Liste & Prüfungen aktualisiert werden.
- Mit dem Finger in der Mitte des Screens kurz die Listen nach unten ziehen (swipe), dabei erscheint oben das Wort Aktualisieren.
- Oder Sie wechseln die Ansicht auf die Startseite, in dem oben Zurück geklickt wird und danach wieder den Menüpunkt Reparatur / Mängelmeldung (SIR Liste) / Checks / Prüfungen anwählen.

- Zusätzlich erscheint im Online-Modus nach 5 Minuten nach der letzten Aktualisierung der Listen eine Meldung.

SIR Suche - Barcodescan/Manuelle Eingabe
Geben oder scannen Sie die SIR-Nummer ein und klicken Sie auf das Ergebnis.
Bemerkung: Bitte verwenden Sie die Objektstruktur, falls Sie eine Ebene ansteuern wollen, die tiefer als die Anlage/Maschine-Ebene liegt!



SIR anlegen
Es gibt zwei Startpunkte einen SIR anzulegen.
- Über das Klicken des “ + “ Zeichen. In der SIR-Liste erscheint das Menü zur Objektstruktur, hier haben Sie die Möglichkeit, direkt über Scannen des QR-Codes auf die entsprechende Maschine zu gelangen, um den SIR anzulegen oder die Maschine über den Button „In der Struktur anlegen“ und an den entsprechenden Knoten in der Objektstruktur zu navigieren.



- Oder über den entsprechenden Knoten in der Objektstruktur, klicken Sie auf das Pfeil-Icon
 , nachfolgend öffnet sich das FAB-Menü
, nachfolgend öffnet sich das FAB-Menü  . Klicken Sie bitte auf SIR anlegen.
. Klicken Sie bitte auf SIR anlegen.



Ein SIR kann erst ab Ebene 4 angelegt werden, solange Ebene 4 nicht gewählt ist, ist die SIR anlegen Funktion ausgegraut und daher nicht aktiv.
Bemerkung: Diese Einstellung kann individuell in den Stammdaten/Listen (DIVA® DYNAMICS) konfiguriert werden.
Füllen Sie die Auswahlfelder entsprechend aus, klicken Sie zum Abschluss auf das Häkchen, um den SIR mit den gewählten Einstellungen zu speichern.



Auswahlfelder sind Pflichtfelder
Ein SIR kann erst gespeichert werden, wenn die Auftragsart, und ein Schadensbild ausgewählt sowie eine Beschreibung des Schadens in das Kommentarfeld eingegeben wurden. Sonst bleibt das Häkchen ausgegraut und ist daher nicht aktiv.
Bei neu angelegtem SIR erscheint die Meldung zur SIR-Erstellung.
Bemerkung: Sie können den SIR danach jederzeit weiterbearbeiten!

Der neu angelegte SIR bekommt den Status Offen und wird unten in der SIR-Liste angezeigt.
Bemerkung: Die Position (unten oder oben in der SIR-Liste) ist abhängig von der Auftragsart und ist in den Stammdaten (DIVA® DYNAMICS) konfigurierbar.
SIR bearbeiten
Füllen Sie die Felder (Arbeitsart, Aufwand, Auftragsart etc.) entsprechend aus und klicken Sie zum Abschluss auf Verschieben, Speichern oder Schließen, um den SIR mit den gewählten Einstellungen zu sichern.





Weitere Funktion wird im nächsten Kapitel erklärt.

SIR Speichern
Ist eine Arbeitsart definiert und die Arbeitszeit erfasst, wechselt der SIR-Status in SIR ist In Bearbeitung und zugewiesen, dies ist an dem Grünen Man-Icon  ersichtlich. Zusätzlich wird der SIR in dem Reiter In Bearbeitung
ersichtlich. Zusätzlich wird der SIR in dem Reiter In Bearbeitung  gelistet.
gelistet.


Mit Klicken auf Speichern erscheint anschließend das Bestätigungsfenster im unteren Abschnitt der App.

SIR / Bisher erfasste Zeit
Sind bereits mehrere Zeiten erfasst von einem oder mehreren Mitarbeitern auf den SIR, können diese mit Aufklappen der Leiste eingesehen werden.

SIR Menü
Alle Menüpunkte werden in den nächsten Kapiteln ausführlich erklärt.
 Lebenslaufakte
Lebenslaufakte
Öffnet die Lebenslaufakte für den gewählten Strukturknoten.
Barcode Anzeigen
Zeigt den Barcode des SIR an.
Zusätzliche Details
Zeigt zusätzliche Details zum SIR an die vorher in Stammdaten veröffentlich wurden.
SIR verschieben
SIR verschieben auf einen anderen Strukturknoten.
Mitarbeiter zuweisen
Manuelles hinzufügen von Mitarbeitern.
SIR ummelden
SIR einem neuen IH-Bereich, Untergruppe oder Team ummelden.
SIRs Lebenslaufakte
Hier werden geschlossene Aufträge angezeigt. Hinterlegte Mediendaten und zusätzliche Informationen können für die geschlossenen SIRs angezeigt werden.
1. SIR Auswahl

 Lebenslaufakte filtern
Lebenslaufakte filtern

2. SIR Details

 Zusätzliche Informationen
Zusätzliche Informationen
 Anzeige des z.B. Schadensbild
Anzeige des z.B. Schadensbild


Bemerkung: SIR zusätzliche Details werden in den Stammdaten / Listen in DIVA® DYNAMICS konfiguriert.
Barcode
Falls ein Mitarbeiter beitreten möchte und den SIR bei sich auf dem Gerät einsehen oder bearbeiten möchte, kann dieser den Barcode einfach scannen und seine Arbeitszeit addieren oder den SIR suchen ohne zusätzlichen Aufwand.

Zusätzliche Details
Zeigt zusätzliche hilfreiche Details zum SIR an.

Bemerkung: SIR zusätzliche Details werden in den Stammdaten / Listen in DIVA® DYNAMICS konfiguriert.
SIR verschieben
Ein SIR kann erst ab Ebene 4 verschoben werden, solange Ebene 4 nicht gewählt ist, ist die SIR verschieben Funktion ausgegraut und daher nicht aktiv.
Bemerkung: Diese Einstellung kann individuell in den Stammdaten/Listen (DIVA® DYNAMICS) konfiguriert werden.
1. Klicken Sie auf Verschieben 

2. Es öffnet sich die Objektstruktur, wählen Sie z.B. Einlauf 

3. Bestätigen Sie mit Klicken auf das Verschieben-Icon 

4. Der SIR ist verschoben auf Hydrom.

Mitarbeiter zuweisen
Manuelles Hhinzufügen von einem oder mehreren Mitarbeitern des IH-Bereichs auf den gewählten SIR, die dem SIR zugewiesen werden können.





Zuweisung bestätigen mit Ja.

Zugewiesene Mitarbeiter werden hier angezeigt und können durch Klicken des Trash-Icon entfernt werden.

SIR ummelden
Mit dieser Funktion können Sie einen SIR einem neuen IH-Bereich, Hauptgruppe oder Team ummelden. Dieser SIR wird anschließend aus Ihrer SIR-Liste entfernt und automatisch der zuvor getroffenen Auswahl in der SIR-Liste erscheinen.


Wurde eine neue Auswahl getroffen, erscheint zusätzlich als Hinweis das Home-Icon in Rot.

Anschließend durch Klicken des Hakens die Auswahl bestätigen.
SIR Ersatzteil hinzufügen
Mit dieser Funktion können Sie einem SIR Ersatzteile hinzufügen, Schritt für Schritt erklärt anhand der Materialnummer.
1. Ersatzteil hinzufügen Button Klicken

2. Es öffnet sich die Suche-Maske


(Absprung direkt zum Ersatzteil)


(Speichert die letzten manuellen Suchen)
3. Manuelle Eingabe
Die Eingabe  mit Klicken auf den Suchen Button
mit Klicken auf den Suchen Button  bestätigen.
bestätigen.
 Suchvorschläge: Auswahl der Ersatzteile, die der manuellen Eingabe entsprechen. Diese Vorschläge können mittels Klicken auf den gewünschten Eintrag übernommen werden.
Suchvorschläge: Auswahl der Ersatzteile, die der manuellen Eingabe entsprechen. Diese Vorschläge können mittels Klicken auf den gewünschten Eintrag übernommen werden.

HINWEIS:Mit der Auswahl von „Nur zugehörigen“
Sollte die Filtermaske nach der Suche nach der Materialnummer leer sein, bitte den Filter Button klicken und in den Filtereinstellungen bei Materialnummer den Haken setzen und anschließend Übernehmen klicken.
 beschränkt sich die Suche innerhalb der zugehörigen Ersatzteile.
beschränkt sich die Suche innerhalb der zugehörigen Ersatzteile.


Bemerkung: Es kann nach Materialnummer, Materialkurztext und Langtext gefiltert werden.
4. Das Ersatzteil wurde anhand der Materialnummer gefunden. Weiter mit Klicken auf den Eintrag.

5. Die gewünschte Menge eingeben mittels dem + / - Button und mit dem Entnehmen Button bestätigen und abschließen.


Bemerkung: Der Entnehmen Button ist ausgegraut solange keine Menge angegeben ist.
Vorgang bei einer größeren Mengen-Eingabe:

Doppel Klick auf die „0“

Klick in das Eingabefeld

Menge eingeben

Die gewünschte Menge ist dem SIR zugeteilt, anschließend mit dem Entnehmen Button abschließen.
6. Das Ersatzteil ist jetzt dem SIR zugewiesen.





7. Ersatzteil Speichern


HINWEIS:
Alle Pflichtfelder müssen ausgefüllt sein, ansonsten ist der Speicher Button ausgegraut.
SIR Mediendaten
Hier können Sie Fotos, Videos, Dateien (PDF, etc.) oder Audioaufzeichnungen anfertigen und dem SIR hinzufügen oder bereits angehängte Medien einsehen. Die Speicherung erfolgt automatisch und wird dem SIR zugeordnet.
Bemerkung: Der Speicherort für die Mediadaten, sowie der Dateiname wird in DIVA® DYNAMICS konfiguriert und im Installations-Handbuch ausführlich beschrieben.
Bemerkung: Optimale Kameraeinstellung iPhone - Maximale Kompatibilität unter dem Menüpunkt Einstellungen / Kamera / Formate / Maximale Kompatibilität
 Liste aller hinzugefügten Mediendaten
Liste aller hinzugefügten Mediendaten
Bemerkung: Nach Datum und Uhrzeit sortiert.
Mit Klick auf eine Zeile öffnet sich die Datei.
Mediendaten-Liste
Hier können Sie zwischen allen hinzugefügten Mediendaten (Bilder, PDFs, Dokumente, Audioaufnahmen, Videos) swippen und mit den Plus und Minus Icons  zoomen, die gewohnte Smartphone Zwei-Finger-Zoom Funktion ist natürlich auch möglich.
zoomen, die gewohnte Smartphone Zwei-Finger-Zoom Funktion ist natürlich auch möglich.


SIR Garantie-Meldung erstellen
Das „Garantieende-Datum“ des entsprechenden technischen Objekts ist nicht abgelaufen, daher steht das technische Objekt (Maschine) unter Garantie. Um eine Garantiemeldung zu erstellen, muss der SIR „In Bearbeitung“ sein.
SIR steht unter Garantie:

Bemerkung: Nur die Personen, deren Rolle und Rechte über die Userverwaltung StartWarranty haben, dürfen die Garantieprozess starten und- eine Garantiemeldung erstellen.
Sollte die Person nicht die Berechtigung haben, kommt folgende Fehlermeldung:

Schritt für Schritt erklärt:
- Schadensursache
 , Schadensursache-Kommentar
, Schadensursache-Kommentar  , Arbeitsart
, Arbeitsart  und Aufwand
und Aufwand  muss definiert sein.
muss definiert sein.


- Nach der Definition von Schadensursache & Kommentar, Arbeitsart und Aufwand den SIR Speichern.


Sollte die Schadensursache & Kommentar sowie Arbeitsart & Aufwand nicht definiert sein oder der SIR wurde nicht gespeichert, kommt bei dem Versuch, den Garantieprozess zu starten, folgende Fehlermeldung:

- Der erfolgreich gespeicherte SIR erscheint nun Grün mit dem Status „In Bearbeitung“ in der SIR Liste incl. Man-Icon, da Aufwand verbucht wurde. Den SIR bitte erneut öffnen und die Garantie-Meldung erstellen.



- Nachfolgend öffnet sich die Garantiemeldung. Die Felder müssen entsprechend ausgefüllt werden und im Anschluss gespeichert werden, hier gibt es zwei Möglichkeiten, die im nächsten Punkt erklärt werden.
Bemerkung: Zu diesem Zeitpunkt sind keine zusätzlichen Details verfügbar. Zuerst muss auf den Speichern Button
verfügbar. Zuerst muss auf den Speichern Button  geklickt werden.
geklickt werden.



4.1 Weiter mit Speichern

Nach dem Speichern ändert sich der Garantiestatus in Garantieprozess wurde gestartet und die Garantiemeldung ist erstellt, aber noch nicht gesendet.

Mit Klick auf Ansehen erscheint die Garantiemeldung, die eingesehen und überarbeitet werden kann.

5.2 Senden und Speichern

Nach dem Senden & Speichern ändert sich der Garantiestatus ebenfalls in Garantieprozess wurde gestartet und die Garantiemeldung ist erstellt und versendet.
Auch eine bereits versendete Garantiemeldung kann im Nachhinein eingesehen und überarbeitet werden. Sollte die bereits gesendete Meldung überarbeitet worden sein, muss die geänderte Meldung erneuet durch Senden & Speichern bestätigt werden.
Im unteren Bereich der App erscheint im Anschluss die folgende Meldung:

Garantiemeldung Ersatzteile hinzufügen

Die Felder  entsprechend ausfüllen, die Haken
entsprechend ausfüllen, die Haken  setzen und mit OK bestätigen.
setzen und mit OK bestätigen.






